Copilot.vim を試してみた。
Copilot.vim は、コードの自動保管機能である 「Github Copilot」 を vim で使うためのプラグインです。
試してみると、こんな感じになります。
候補が出てくるので、Tab を押すと実際に入力されます。
コミットメッセージも作ってくれたりするっぽいです。(未確認)

Copilot.vim のインストール
筆者の環境は、Macbook Pro (m2) で、デフォルトシェルは fish となっています。
リポジトリ:https://github.com/github/copilot.vim.
サブスクリプション
「Github Copilot」を使用するためには、事前にサブスクリプションが必要です。
https://docs.github.com/ja/billing/managing-billing-for-github-copilot/managing-your-github-copilot-subscription-for-your-personal-account
上のリンクの手順に従って操作すると、開始ボタンがあります。

最初の30日は無料、その後は 月 10ドルとのこと。(頼む、円高になってくれ・・)

公開コードから自動保管するか、選べるようです。
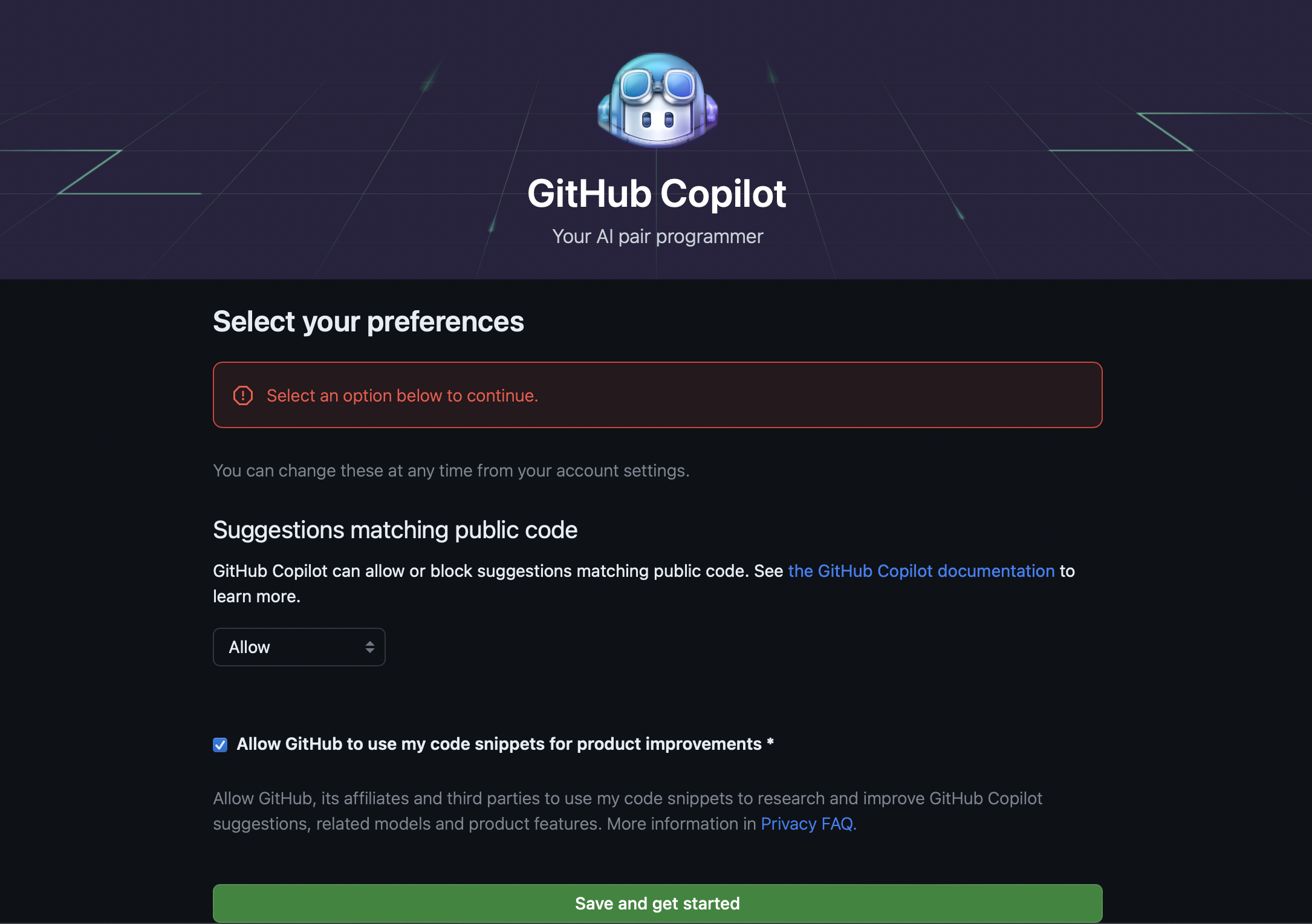
サブスクライブできました。

Copilot.vim を設定する手順の概要(参考)
設定手順を Readme より 引用します。:
- Install Neovim or the latest patch of Vim (9.0.0185 or newer).
- Install Node.js.
Install
github/copilot.vimusing vim-plug, packer.nvim, or any other plugin manager. Or to install manually, run one of the following commands:-
git clone https://github.com/github/copilot.vim.git \ ~/.vim/pack/github/start/copilot.vim -
git clone https://github.com/github/copilot.vim.git \ ~/.config/nvim/pack/github/start/copilot.vim Vim, Windows (PowerShell command):
git clone https://github.com/github/copilot.vim.git ` $HOME/vimfiles/pack/github/start/copilot.vimNeovim, Windows (PowerShell command):
git clone https://github.com/github/copilot.vim.git ` $HOME/AppData/Local/nvim/pack/github/start/copilot.vim
-
最新の vim をインストール
Copilot.vim を使用するには、vim が 9.0.0185以降である必要があります。
まずは 最新の vim をインストールします。
Mac の場合は brew です。
brew install vim
参考: https://github.com/vim/vim/blob/master/READMEdir/README_mac.txt
以下の場所に vim が入りました。
/opt/homebrew/Cellar/vim/9.0.1450/bin/vim
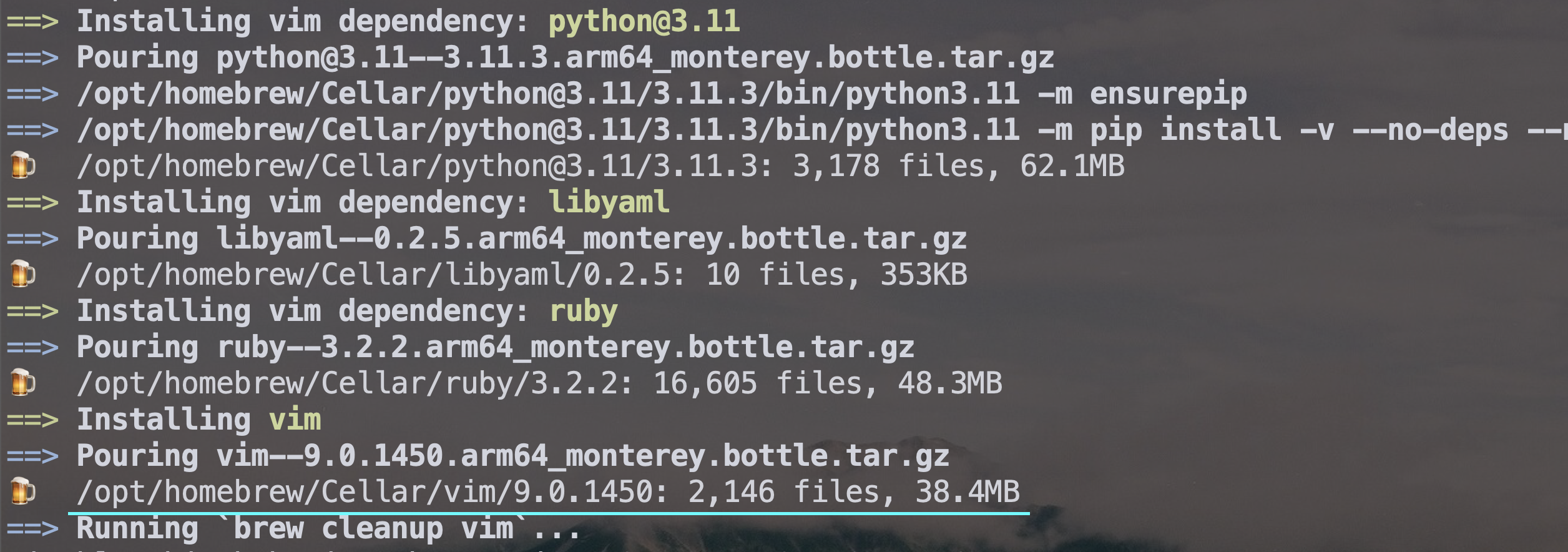
パスを通します。
fish の設定ファイル「~/.config/fish/config.fish」 に 「fish_add_path /opt/homebrew/Cellar/vim/9.0.1450/bin」 を追加します。
zsh の場合は、.zprofile になります。
if status is-interactive
# Commands to run in interactive sessions can go here
end
fish_add_path /opt/homebrew/bin
fish_add_path /opt/homebrew/Cellar/vim/9.0.1450/bin
vim のバージョンが最新になりました。


Node.js のインストール
Copilot.vim を使用するには、Node.js が必要です。
参考:https://nodejs.org/en/download
.pkg 形式のインストーラを使い、インストールできました。
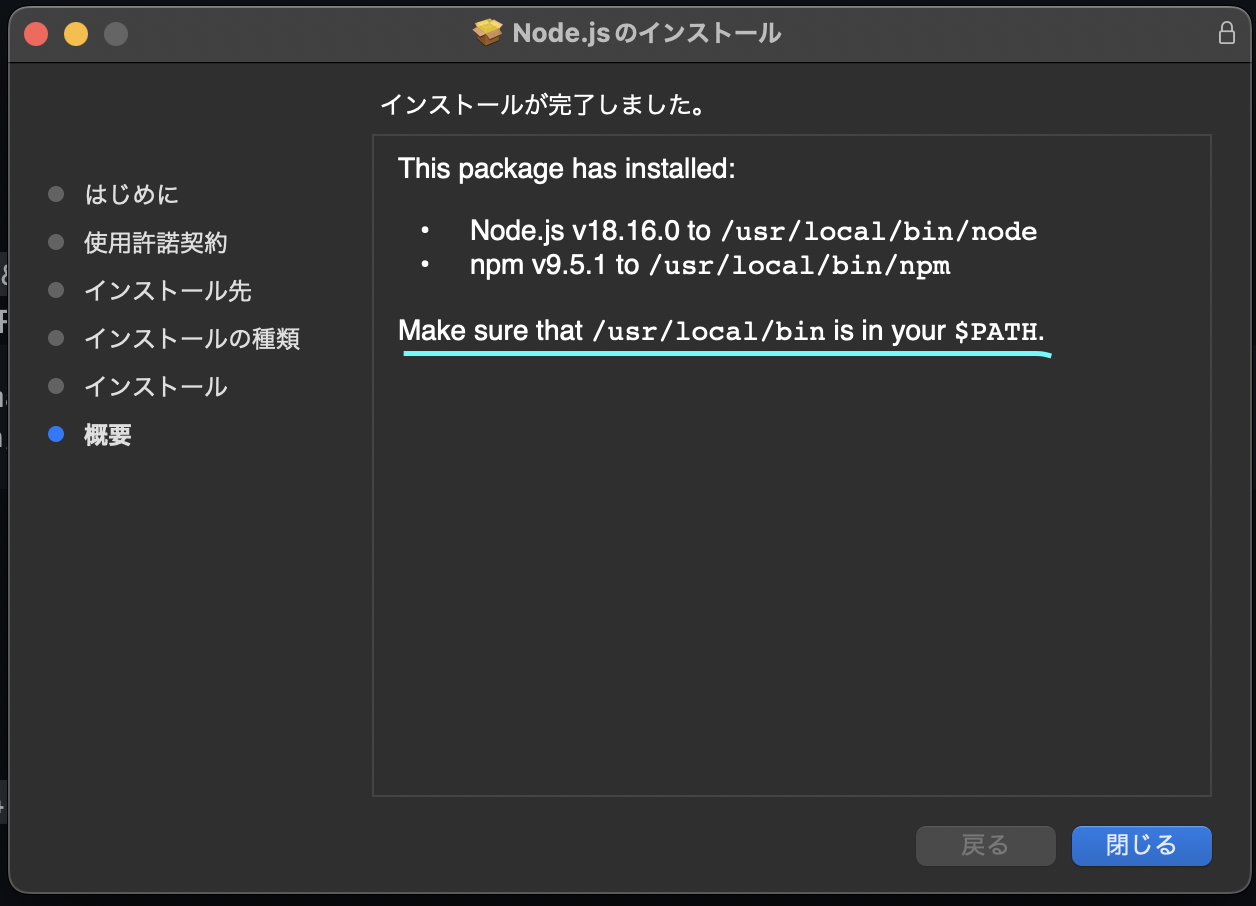
インストール先の「/usr/local/bin」 にパスが通っているか確認します。
通っていました。

node, npm のパスとバージョンを確認しておきます。


Copilot.vim のインストール
git clone https://github.com/github/copilot.vim.git \ ~/.vim/pack/github/start/copilot.vim
vim で以下のコマンドを実行します。
:Copilot setup
ワンタイムコードが出ますので控えて Enter を押します。
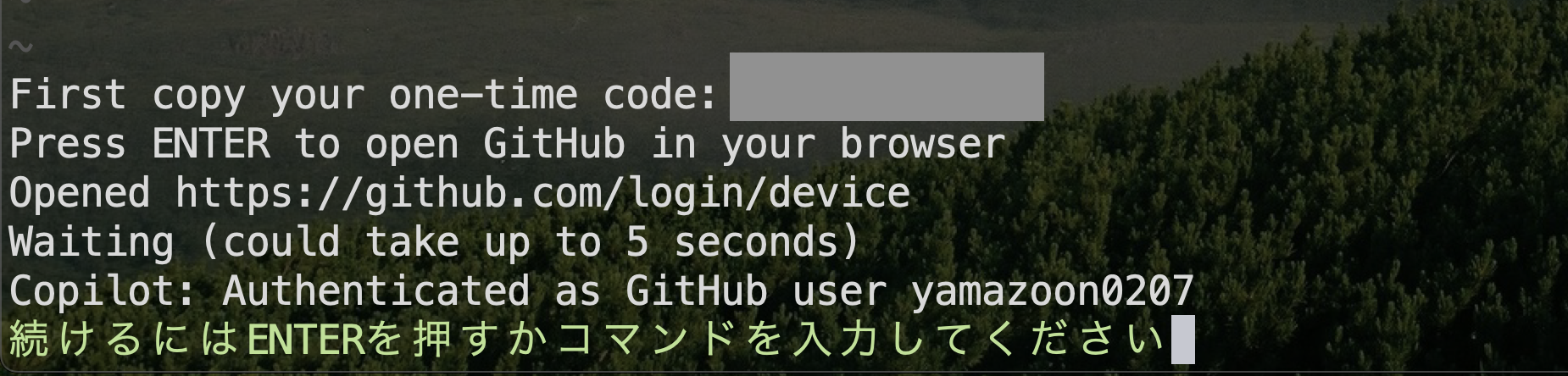
WEBブラウザが開き、 Github との連携を認証する画面が出ます。Authorize〜を押して承認します。
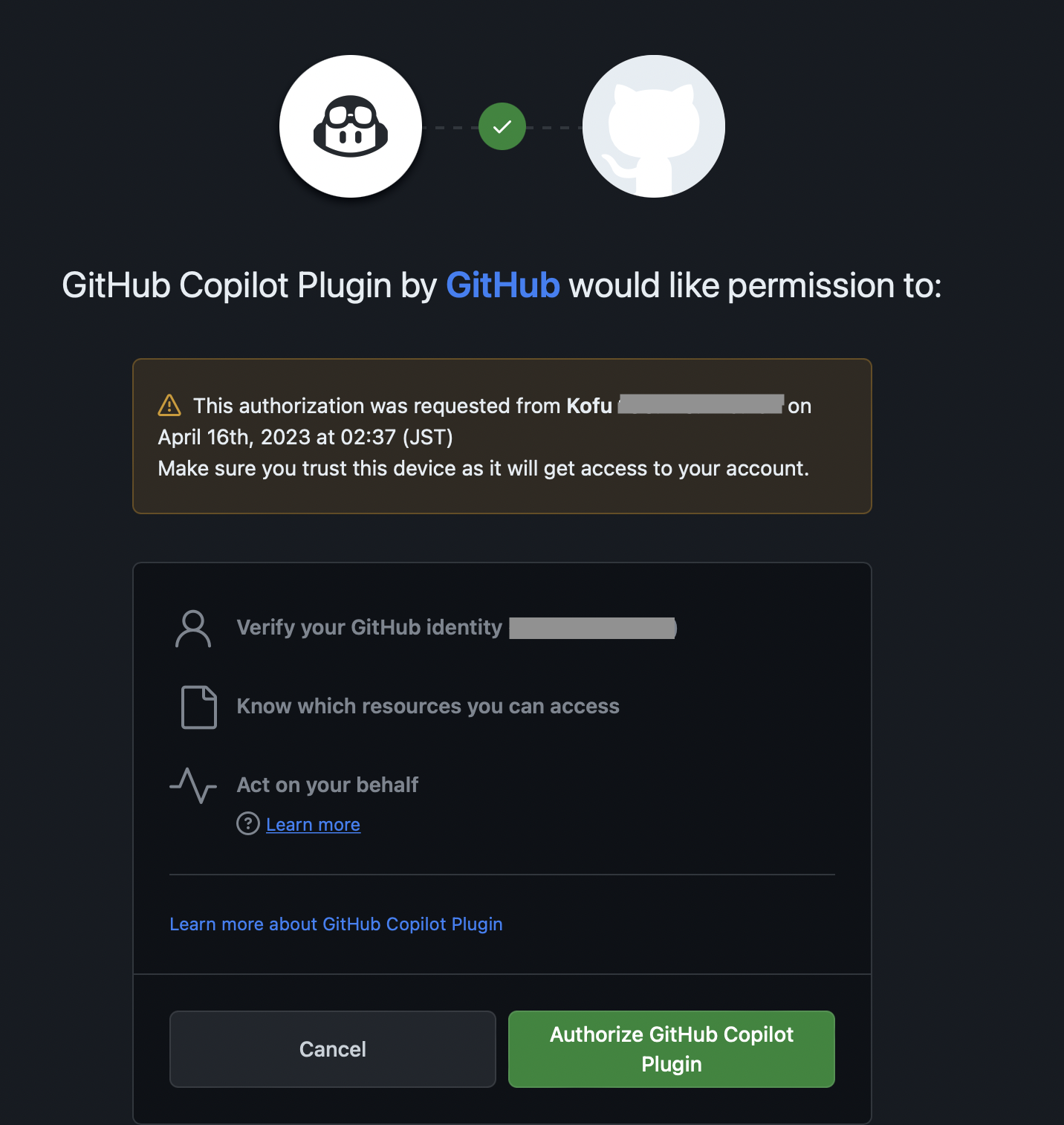
連携できました というメッセージが出ます。
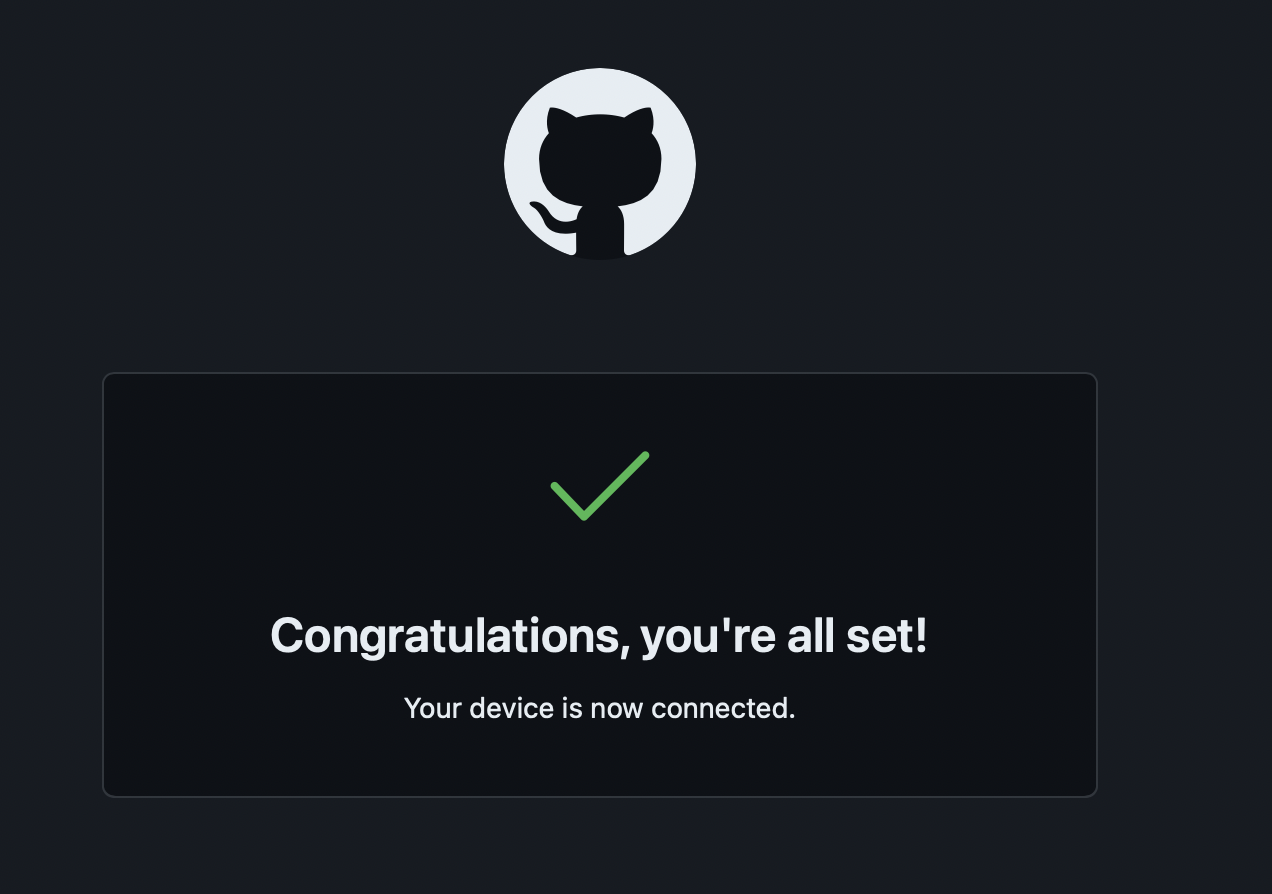
以下のコマンドで状態を確認します。
:Copilot status
利用可能になったようです。

結果は冒頭に載せた GIF になります。
VPC内Lambdaの使うENIの数について
Powershellでセマフォもどき
まとまった処理単位でsleepを入れる部品ですw start-jobもありますが、色々あり使えないのでこうなったww
# カウント変数初期化
$script:counting = 0
# 100ブロック処理するごとに2秒待つセマフォもどき関数
function do-one-hundred-block ([scriptblock]${scriptbl}) {
$script:counting++
switch ($script:counting) {
{$_ % 100 -ne 0} {& $scriptbl}
default {& $scriptbl;sleep 2}
}
}
# 300回echoする処理をセマフォもどきに渡し、100回ごとに2秒待ってみる
for ($i=1;$i -le 300;$i++) {
do-one-hundred-block {echo $i}
}
恋人のいない時間を求める
恋人のいない時間を求める
- 65000時間突破記念
- 恋人のいない時間を求めるための方法をまとめました
- 恋人と別れた日に東日本大震災....
- 本来求めるべきは恋人w
Powershell
- Total Hours に出ます
(get-date) - (get-date "2011/03/11")
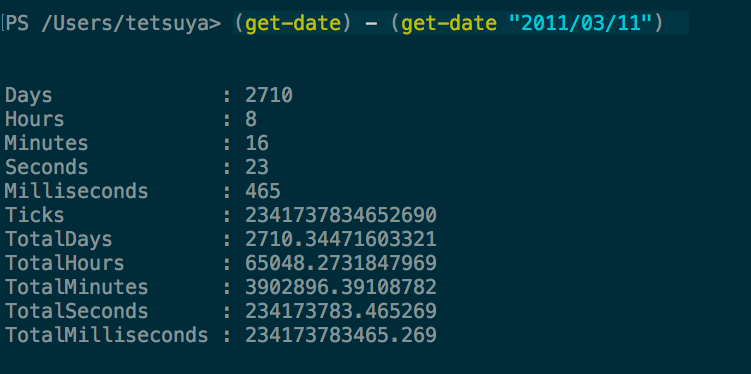
Ruby
- 秒で出して、60で2回割ります
p (Time.now - Time.new(2011,3,11)) /60 /60

Shell Script (GNU)
- それぞれを秒で出してexprで引き算して、60で2回割ります
expr \( `date +%s` - `date --date "20110311 00:00:00" +%s` \) / 60 / 60
 ※これだけ8時間ずれているのは、ロケーションが異なるため
※これだけ8時間ずれているのは、ロケーションが異なるため
Shell Script (BSD)
- GNUとオプションが違います
expr \( `date +%s` - `date -j -f "%Y%m%d %T" "20110311 00:00:00" +%s` \) / 60 / 60

触るAnsible
Ansible(_spec) 習得に成功する OpenStackのRoleも
Ansibleはサーバーの構成管理をする
- 前提
- ssh接続可能
- Python2インストール済 (普通されてる)

構成を作成し保持する
- Playbookの実行結果は、
- 失敗して「fatal」
- 変更した「changed」
- そのままで「ok」
- 最初は「changed」
- その後は何回流しても「ok」にする

- 目標

Commandモジュールは病
- 指定したコマンドを実行する子
- 「changed」または「fatal」のみ返却する
- いつも「ok」と返すようにするための回避策もある (それこそ無意味)
- name : "ruby check" command: "ruby --version" failed_when: False # 失敗(fatal)しても「ok」返す changed_when: False # 変更(changed)しても「ok」返す
チュートリアル
- Ansibleをはじめる人に
- 即刻やれる
- Ansible Tutorial
- serverspecも
私もやってみる
インストール
- Vagrantfile
Vagrant.configure(2) do |config| config.vm.define "controller" do |node| node.vm.box = "centos7_x64" node.vm.hostname = "controller" node.vm.network :private_network, ip: "192.168.101.100" node.vm.network :forwarded_port, id: "ssh", guest: 22, host: 2210 end config.vm.define "target" do |node| node.vm.box = "centos7_x64" node.vm.hostname = "target" node.vm.network :private_network, ip: "192.168.101.200" node.vm.network :forwarded_port, id: "ssh", guest: 80, host: 8000 node.vm.network :forwarded_port, id: "ssh", guest: 22, host: 2220 end end
# 前提 vagrant up vagrant status # running ssh -p 2210 root@127.0.0.1 # passwordは "vagrant" vagrant sshも可 Python --version # Python 2.7.5 # インストール yum install ansible ansible --version # ansible 2.4.2.0 # sudo su - # root化(vagrant ssh) umask # 0022 mkdir -p /work/ansible/test1 # Ansibleフォルダ(プロジェクトtest1用) cd /work/ansible/test1 echo 192.168.101.100 >hosts # hosts(Inventoryファイル)作成 echo 192.168.101.200 >hosts # ssh設定 ssh-keygen -t rsa # 秘密鍵作成 ssh-copy-id root@192.168.101.100 # 自分(controller)に秘密鍵送信 ssh-copy-id root@192.168.101.200 # targetに # 疎通 ansible -i hosts 192.168.101.100 -m ping # 自分(controller)にAnsibleからping送信 ansible -i hosts 192.168.101.200 -m ping # targetに ansible -i hosts 192.168.101.* -m ping # 両方に # ↑秘密鍵にパスワード指定している場合、1台ずつ入力待ちになって止まる ansible -i hosts 192.168.101.200 -m yum -s -a name=telnet # yumでtelnetを入れる # ----> SUCCESSとなり、"changed": trueになる # インストールされた ansible -i hosts 192.168.101.200 -m yum -s -a name=telnet # 再度 # ----> SUCCESSとなり、"changed": falseになる # 既にインストール済みの場合は何もしない
初Playbook
- hosts
[test-servers] 192.168.101.100 192.168.101.200
- Playbook : simple-playbook.yml
--- - hosts: test-servers become: yes tasks: - name: be sure httpd is installed yum: name=httpd state=installed - name: be sure httpd is running and enabled service: name=httpd state=started enabled=yes
become? Ansible1.9からはsudo/suの代わりにbecomeを使う
- 実行
ansible-playbook -i hosts simple-playbook.yml --syntax-check # syntaxチェックのみ ansible-playbook -i hosts simple-playbook.yml --list-tasks # taskリスト参照のみ ansible-playbook -i hosts simple-playbook.yml --check # dry-run ansible-playbook -i hosts simple-playbook.yml # 実行(changed) ansible-playbook -i hosts simple-playbook.yml # 実行(okに) service httpd status # runnning
- ホスト情報取る
ansible -m setup -i hosts 192.168.101.100 # 膨大なJSON
- Playbook修正1 : simple-playbook.yml 追記 ( # ADD )
--- - hosts: test-servers become: yes tasks: - name: be sure httpd is installed yum: name=httpd state=installed - name: be sure httpd is running and enabled service: name=httpd state=started enabled=yes - name: gathering data task example ## ADD command: echo {{ ansible_enp0s8.ipv4.address }} ## ADD ホスト情報取る
- 実行
ansible-playbook -i hosts simple-playbook.yml # IPv4を取得する (changed)
- Playbook修正2 : simple-playbook.yml 追記 ( # ADD2 )
--- - hosts: test-servers become: yes tasks: - name: be sure httpd is installed yum: name=httpd state=installed - name: be sure httpd is running and enabled service: name=httpd state=started enabled=yes - name: gathering data task example ## ADD command: echo {{ ansible_enp0s8.ipv4.address }} ## ADD ホスト情報取る failed_when: False # ADD2 fatal(失敗)の時もokを返す changed_when: False # ADD2 changed(変更)の時も
- 実行
ansible-playbook -i hosts simple-playbook.yml # IPv4を取得する (ok)
名前解決
[test-servers] # 192.168.101.100 --> controller controller 192.168.101.200
- ssh_config
Host controller
User root
HostName 192.168.101.100
IdentityFile ~/.ssh/id_rsa
StrictHostKeyChecking no
UserKnownHostsFile /dev/null
- ansible.cfg
[ssh_connection] ssh_args = -F ssh_config
同じフォルダに置く
/work/ansible |--test1 |--ansible.cfg |--simple-playbook.yml |--ssh_config |--hosts
- tree コマンドが無い環境で tree コマンドを実現 \(^o^)/
設定ファイル
パスワード秘匿する
- 大事
- Ansible-Vault
便利テンプレ
- Role使う
- Ansible-GALAXYにある
フォルダ構成
- 公式にあるベストプラクティスにする
evtx形式のイベントログを今日を起点に過去100日分取得する
evtx形式で取得する方法の記事が少ないので、載せます
※ver2以上で動作確認済み
# イベントログ出力関数を定義 # 引数1:ログ種別(System,Application) 引数2:出力先フォルダ(C:¥evtxlog など) function get-evtxlog ($logname,$outpath) { # 開始日付(100日前)と終了日付(今日)を取得し、 # イベントログの選択に使用するクエリ(XPATH形式)に格納する # 開始日付指定(100日前を指定する場合、100と記述する) $fromDay = 100 # 開始日付 $startTime = (Get-Date).AddDays(-$fromDay) # 終了日付(今日) $endTime = (Get-Date) # イベントログの選択に使用するクエリ(XPATH形式)に渡すため、システム時刻(UTC)に変換する $startUtcTime = [System.TimeZoneInfo]::ConvertTimeToUtc($startTime).ToString("yyyy-MM-ddTHH:mm:ssZ") $endUtcTime = [System.TimeZoneInfo]::ConvertTimeToUtc($endTime).ToString("yyyy-MM-ddTHH:mm:ssZ") # イベントログの選択に使用するクエリ(XPATH形式) $filter = @" Event/System/TimeCreated[@SystemTime>='$startUtcTime'] and Event/System/TimeCreated[@SystemTime<'$endUtcTime'] "@ # 出力ファイル名を作成しておく # yyyy-MMdd-HHmm-ss形式の今日日付(出力ファイルの名前用) $YYYYMMDD = $endTime.ToString("yyyy-MMdd-HHmm-ss") # 出力ファイル(ログ種別_yyyy-MMdd-HHmm-ss) $outfile = "${outpath}\${logname}_${YYYYMMDD}_.evtx" # .Netクラスのメソッドを使って出力 # System.Diagnostics.Eventing.Reader.EventLogSession クラスをオブジェクト化 $evsession = New-Object -TypeName System.Diagnostics.Eventing.Reader.EventLogSession # ExportLog メソッドを実行 # 引数は、ログ種別、"LogName"(FilePathかLogName)、クエリ、出力ファイル $evsession.ExportLog($logname,"LogName",$filter,$outfile) } # イベントログ出力関数の定義終了 #### 関数実行 try { # ログ種別エラー用テストコード(コメントアウト) # get-evtxlog "Syste" "C:\evtlog" # 出力先フォルダエラー用テストコード(コメントアウト) # get-evtxlog "System" "C:\qevtlog" # Systemイベントログを取得 get-evtxlog "System" "C:\evtlog" # Applicationイベントログを取得 get-evtxlog "Application" "C:\evtlog" } catch { # 1で終了 exit 1 }
結果

参考
Powershellでファイルサイズの大きい順ランキングを作成する。
Powershellでファイルサイズの大きい順ランキングを作成する。
やること
- 指定したフォルダ($parent_folder)を再帰検索(一番下の階層まで検索)し取り出す。
- サイズ(Length)と、ファイル名フルパス(fullname)を表示する
- サイズをキーにして、降順でソートする
- 上位10ファイルを取り出す
--> 改善版を下に追記
$parent_folder = "c:\" Get-ChildItem -Path $parent_folder -Recurse | Select-Object Length,fullname | Sort-Object -Descending Length | Select-Object -first 10 #### 結果 Length FullName ------ -------- 487063552 C:\Windows\SoftwareDistribution\DataStore\DataStore.edb 244212156 C:\Windows\WinSxS\ManifestCache\efeb4d6159892b07_blobs.bin 140394280 C:\Windows\System32\MRT.exe 86573056 C:\Windows\System32\catroot2\{F750E6C3-38EE-11D1-85E5-00C04FC295EE}\catdb 82313216 C:\Windows\System32\config\SOFTWARE 75759616 C:\Windows\System32\config\COMPONENTS 75071248 C:\Windows\WinSxS\amd64_windows-defender-am-sigs_31bf3856ad364e35_10.0.14393.0_none_e9f929873253e3cd\MpAvBase.vdm 67764010 C:\Windows\servicing\Sessions\Sessions.back.xml 67764010 C:\Windows\servicing\Sessions\Sessions.xml 54989002 C:\Windows\IME\IMEJP\DICTS\SDDS0411.DIC
改善版(サイズを割って四捨五入しMB表記、最終更新日付を追加) --> さらに改善し、進捗プログレスバーを付けたものを下に追記
- 指定したフォルダ($parent_folder)を再帰検索(一番下の階層まで検索)し取り出す。
- サイズ(Length)と、ファイル名フルパス(fullname)、最終更新(LastWrite)を表示する
- 新しいオブジェクトを作成し、MB表記のファイルサイズ(MBSize)・ファイル名(Filename)・最終更新(LastWrite)の列に再編成
- MB表記のファイルサイズ(MBSize)をキーにして、降順でソートする
- 上位10ファイルを取り出す
&長くなったので関数にします
# du関数 function du-object ($parent_folder) { Get-ChildItem -Path $parent_folder -Recurse | Select-Object Length,fullname,LastWriteTime | %{New-Object psobject -Property @{SizeMB=[math]::round($_.Length/1024/1024);Filename=$_.fullname;LastWrite=$_.LastWriteTime}} | Sort-Object -Descending SizeMB | Select-Object -first 10 SizeMB,Filename,LastWrite } # 使ってみる du-object "C:\" #### 結果 #### Cドライブ 13.3GB 、157277ファイルの時、実行時間は1分45秒でした。 #### (T2micro、メモリ1GB、CPU1コア、64bit、Windows2016) SizeMB Filename LastWrite ------ -------- --------- 464 C:\Windows\SoftwareDistribution\DataStore\DataStore.edb 2018/04/21 16:49:08 233 C:\Windows\WinSxS\ManifestCache\efeb4d6159892b07_blobs.bin 2017/09/27 9:29:13 134 C:\Windows\System32\MRT.exe 2017/08/09 16:39:53 83 C:\Windows\System32\catroot2\{F750E6C3-38EE-11D1-85E5-00C04FC295EE}\catdb 2018/02/14 9:05:52 78 C:\Windows\System32\config\SOFTWARE 2018/02/19 20:01:57 72 C:\Windows\WinSxS\amd64_windows-defender-am-sigs_31bf3856ad364e35_10.0.14393.0_none_e9f929873253e3cd\MpAvBase.vdm 2016/07/16 22:19:22 72 C:\Windows\System32\config\COMPONENTS 2018/04/19 15:20:48 65 C:\Windows\servicing\Sessions\Sessions.xml 2018/02/01 16:19:36 65 C:\Windows\servicing\Sessions\Sessions.back.xml 2018/02/01 16:19:36 52 C:\Windows\WinSxS\amd64_microsoft-windows-fabric-core_31bf3856ad364e35_10.0.14393.0_none_4966e2304fdd7b6a\ServiceFabric.cab 2016/07/16 22:19:49
再改善版(進捗プログレスバーを追加)@2018/04/22
- 進捗表示用に、総ファイル数を変数格納する。その間は「進捗表示のために総ファイル数を確認しています....」とプログレスバーを表示する
- 指定したフォルダ($parent_folder)を再帰検索(一番下の階層まで検索)し取り出す。
- サイズ(Length)と、ファイル名フルパス(fullname)、最終更新(LastWrite)を表示する
- 新しいオブジェクトを作成し、MB表記のファイルサイズ(MBSize)・ファイル名(Filename)・最終更新(LastWrite)の列に再編成する。その間に、進捗プログレスバーを表示する。 ※2〜4の処理(ファイル検索と結果オブジェクトの作成)は一連で動き、4の処理の際に1ファイルずつ処理するため、プログレスバーを表示する処理をここに書く。
- MB表記のファイルサイズ(MBSize)をキーにして、降順でソートする。
- 上位10ファイルを取り出す ※5〜6(ソートと抽出)は負荷の低い処理で時間を取らないため(アルゴリズム的に2〜4が圧倒的に重い。)、進捗プログレスバーは不要となる。
# du関数 function du-object ($parent_folder) { # 進捗表示用に、総ファイル数を変数格納する処理。 write-progress "進捗表示のために総ファイル数を確認しています....";$totalfilecount=(Get-ChildItem -Path $parent_folder -Recurse |measure).count # カウント変数初期化 $cnt=0 # 処理 Get-ChildItem -Path $parent_folder -Recurse | Select-Object Length,fullname,LastWriteTime | %{New-Object psobject -Property @{SizeMB=[math]::round($_.Length/1024/1024);Filename=$_.fullname;LastWrite=$_.LastWriteTime};$cnt++;Write-Progress "現在の処理ファイル数:$cnt/$totalfilecount" -PercentComplete ($cnt/$totalfilecount*100)} | Sort-Object -Descending SizeMB | Select-Object -first 10 SizeMB,Filename,LastWrite } du-object "C:\Program Files (x86)"
結果




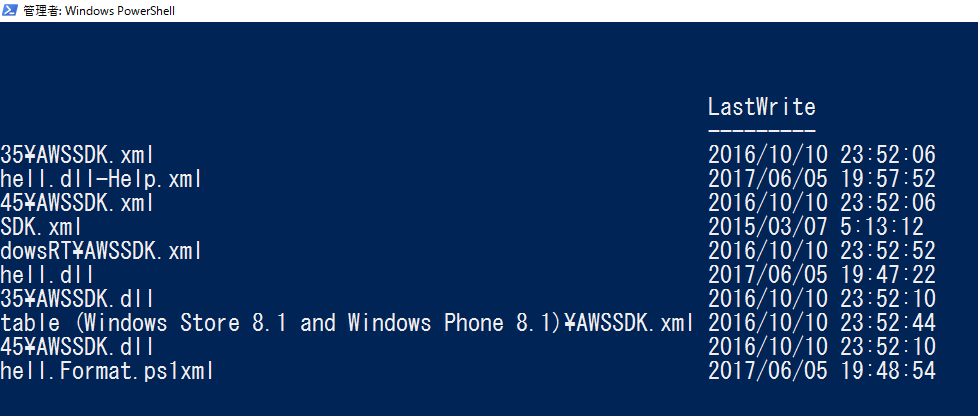
おまけ
Microsoftがインターネットで提供している無償ツールを使ってみる★
こちらはファイルではなくフォルダごと。
Sysinternals Suite マーク ルシノビッチ (著) https://technet.microsoft.com/ja-jp/sysinternals/bb842062.aspx
-> Microsoft TechNetの提供している無償ツール群です。psexec.exe が有名かと思います。 この中に、du.exeがあります。 du.exe は、引数に指定したフォルダ配下にある、各サブフォルダの容量をそれぞれKB表示します。 あくまでフォルダであり、ファイル1つ1つの容量は測れません。
-v オプションをつけると、全階層にあるサブフォルダの容量を、表示します。 下の例では、引数に指定したdesktopフォルダの下にある、dutestフォルダが24KBあり、 dutestフォルダ配下にある各サブフォルダの容量についても、それぞれ表示されています。(a:0KB、b:5KB、c:18KB、d:0KB)
-l [n] オプションをつけると、数字 n に指定した階層分にあるサブフォルダの容量を、表示します。 下の例では、引数に指定したdesktopフォルダの1階層下にある、dutestフォルダが24KBであることを表示しています。
-c オプションを使うと、CSV形式の出力になります。
#### C:\Users\Administrator\Downloads\SysinternalsSuite に解凍し、du.exe を実行する例 ############### # cmd(コマンドプロンプト)での例です。 # 存在確認 C:\Users\Administrator\Downloads\SysinternalsSuite>dir |findstr du.exe 2018/01/20 11:12 169,072 du.exe # du実行 -v オプション C:\Users\Administrator\Downloads\SysinternalsSuite>du -nobanner -accepteula -v C:\Users\Administrator\Desktop\ 0 c:\users\administrator\desktop\dutest\a 5 c:\users\administrator\desktop\dutest\b 18 c:\users\administrator\desktop\dutest\c 0 c:\users\administrator\desktop\dutest\d 24 c:\users\administrator\desktop\dutest Totals: Files: 73 Directories: 6 Size: 44,281 bytes Size on disk: 335,872 bytes # du実行 -l オプション C:\Users\Administrator\Downloads\SysinternalsSuite>du -nobanner -accepteula -l 1 C:\Users\Administrator\Desktop\ 24 c:\users\administrator\desktop\dutest Files: 73 Directories: 6 Size: 44,281 bytes Size on disk: 335,872 bytes # du実行 -l オプション その2(C:¥直下にて) ※悲しい点が判明:日本語が出てくれない・・・????になる C:\Users\Administrator\Downloads\SysinternalsSuite>du -nobanner -accepteula -l 1 C:\ 305 c:\$Recycle.Bin 18,112 c:\Boot 0 c:\copyto1 463 c:\inetpub 0 c:\PerfLogs 178,388 c:\Program Files 405,417 c:\Program Files (x86) 820,098 c:\ProgramData 0 c:\Recovery 1 c:\trace 281,124 c:\Users 10,359,980 c:\Windows 0 c:\work 0 c:\???????? Files: 119134 Directories: 35411 Size: 12,353,828,882 bytes Size on disk: 12,569,956,352 bytes # du実行 -c オプション ・・・使わなそう。。 C:\Users\Administrator\Downloads\SysinternalsSuite>du -nobanner -accepteula -l 1 -c C:\ Path,CurrentFileCount,CurrentFileSize,FileCount,DirectoryCount,DirectorySize,DirectorySizeOnDisk "c:\$Recycle.Bin",0,0,202,14,313144,1114112 "c:\Boot",7,1039552,88,42,18546700,18911232 "c:\copyto1",0,0,0,1,0,0 "c:\inetpub",0,0,122,14,474254,864256 "c:\PerfLogs",1,730,1,1,730,4096 "c:\Program Files",1,174,715,204,182669409,185163776 "c:\Program Files (x86)",1,174,957,130,415147429,417943552 "c:\ProgramData",0,0,830,415,839786548,787484672 "c:\Recovery",1,971,1,1,971,4096 "c:\trace",1,1910,1,1,1910,4096 "c:\Users",1,174,2003,902,287633977,297521152 "c:\Windows",25,7239908,114201,33682,10608619728,10860208128 "c:\work",1,14,1,1,14,4096 "c:\????????",0,0,0,1,0,0 "c:\",13,401972,119134,35411,12353596786,12569731072 ################################################################################################### ※ -nobanner は、標準出力に著作権情報を表示しないための、オプションです。 つけない場合は、毎回著作権情報が標準出力に表示されます。 また、初回実行した際にはソフトウェア使用許諾への同意が、画面ポップアップで表示されます。 -accepteula オプションは、画面ポップアップを表示しないで、先に同意しておくためのオプションです。これはpsexec.exeと同じです。
Powershellで実行する場合(参考)
# duコマンド(Sysinternals Suiteからダウンロードし、zip解凍したもの) $ducommand = "C:\Users\Administrator\Downloads\SysinternalsSuite\du.exe" # 捜索するディレクトリ(親) $parent_dir = "c:\" # 捜索する階層(数字) $kaisou = 1 # duコマンド実行 & $ducommand -nobanner -accepteula -l $kaisou $parent_dir #### 結果 305 c:\$Recycle.Bin 18,112 c:\Boot 0 c:\copyto1 463 c:\inetpub 0 c:\PerfLogs 178,388 c:\Program Files 405,417 c:\Program Files (x86) 820,124 c:\ProgramData 0 c:\Recovery 1 c:\trace 281,116 c:\Users 10,359,980 c:\Windows 0 c:\work 0 c:\???????? Files: 119134 Directories: 35411 Size: 12,353,846,180 bytes Size on disk: 12,569,968,640 bytes
Powershellで関数化して実行する場合(参考)
# du実行関数 (引数:捜索する親フォルダ、階層) function du-folder ($parent_dir,$kaisou) { # duコマンド実行 & $ducommand -nobanner -accepteula -l $kaisou $parent_dir } # duコマンド(Sysinternals Suiteからダウンロードし、zip解凍したもの) $ducommand = "C:\Users\Administrator\Downloads\SysinternalsSuite\du.exe" # 関数実行 du-folder c:\ 1 #### 結果 305 c:\$Recycle.Bin 18,112 c:\Boot 0 c:\copyto1 463 c:\inetpub 0 c:\PerfLogs 178,388 c:\Program Files 405,417 c:\Program Files (x86) 820,127 c:\ProgramData 0 c:\Recovery 1 c:\trace 280,957 c:\Users 10,359,980 c:\Windows 0 c:\work 0 c:\???????? Files: 119134 Directories: 35411 Size: 12,353,687,618 bytes Size on disk: 12,569,829,376 bytes PS C:\Users\Administrator>
フォルダのサイズを調べたいときは使ってみても良いかもですね! ありがとうございました。
